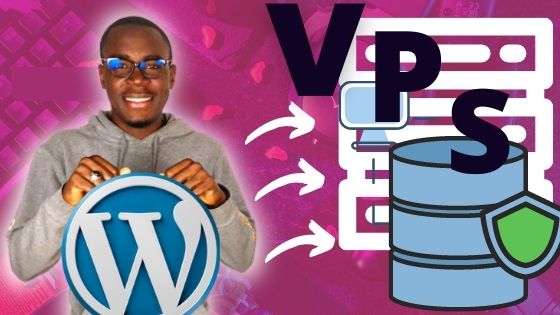Comment installer WordPress en local avec Wamp ? WordPress peut être mis en place de deux manières simple et éfficace sur un serveur distant ou en local sur votre PC. Travailler sur place vous permet d’assembler et de tester le matériel avant de le distribuer à l’ensemble du public ou à vos clients.
L’installation de WordPress en local sur un PC peut se décomposer en quatre étapes :
Installation de Wampserver (notre serveur local)
Utilisation de Wamp pour créer une base de données
Installer WordPress dans le répertoire « www » de Wamp.
Installer WordPress pour la première fois
Le tutoriel est disponible à la fois au format écrit et au format vidéo !
Sommaire de l'article
Installez Wamp sur votre ordinateur pour mettre en place un serveur web
Wamp est un programme qui vous permet d’installer les composants nécessaires au fonctionnement d’un serveur web sur votre ordinateur. Apache, PHP et MySQL sont tous inclus. Il nous permettra de faire fonctionner notre site web sur un serveur local.
Rien de plus simple que d’installer Wamp. Il suffit de se rendre sur le site officiel et de télécharger la version la plus récente, puis de lancer l’installation du programme.
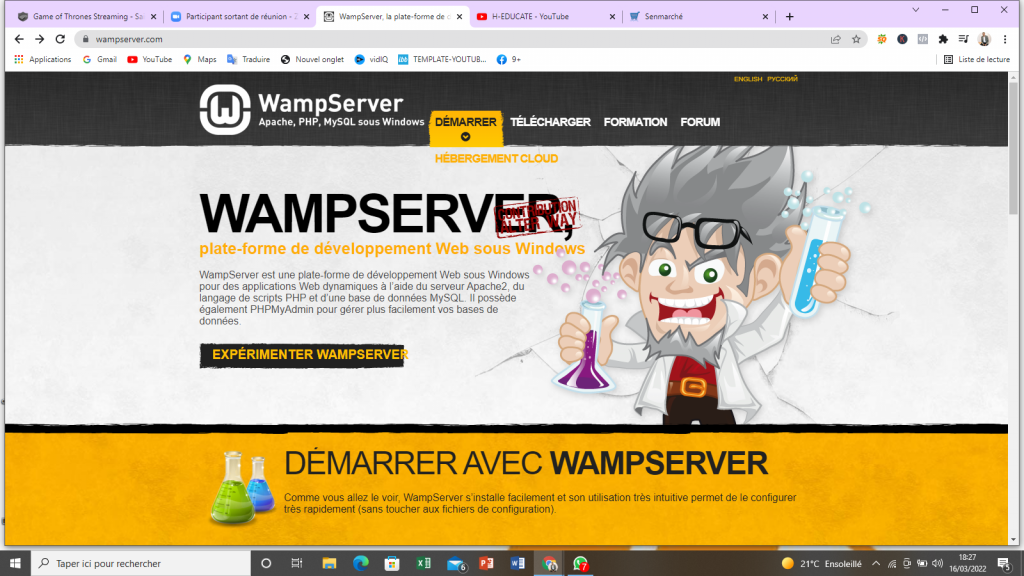
Installez la version la plus récente de Wamp.
Attention !
Ici, il arrive que des personnes s’égarent. Quand vous choisirez la version adapté à votre PC (32 bits ou 64 bits), cela vous redirigera sur une page comme sur l’image ci-dessous. Vous aurez juste à cliquer sur le lien en jaune encerclé en rouge sur l’image.
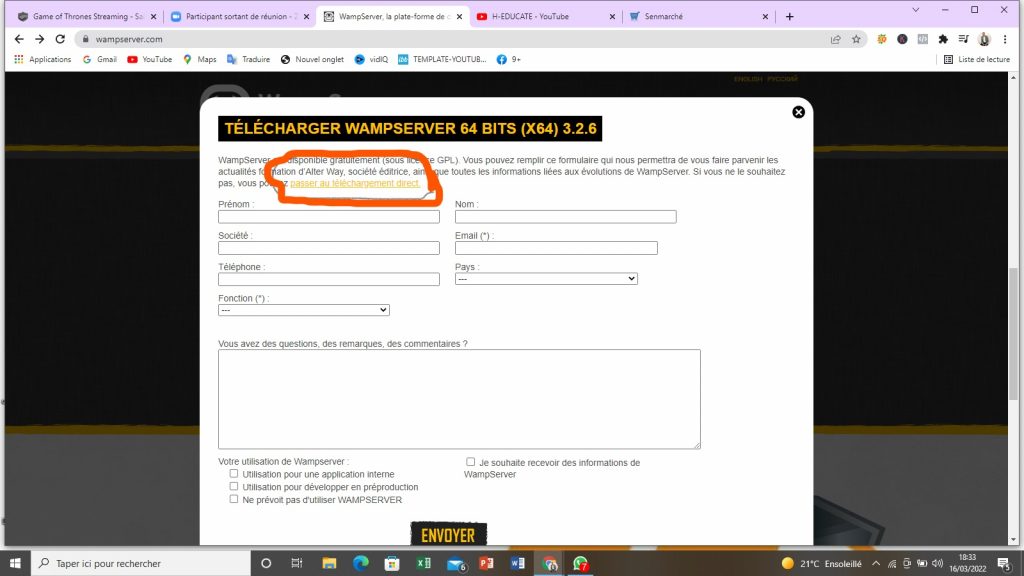
L’installation de Wamp sur votre PC
Après le téléchargement de wamp sur votre ordinateur, vous faites un double clique sur le logo de wamp afin de lancer l’installation sur votre ordinateur. Cela s’affichera comme sur la capture ci-dessous.
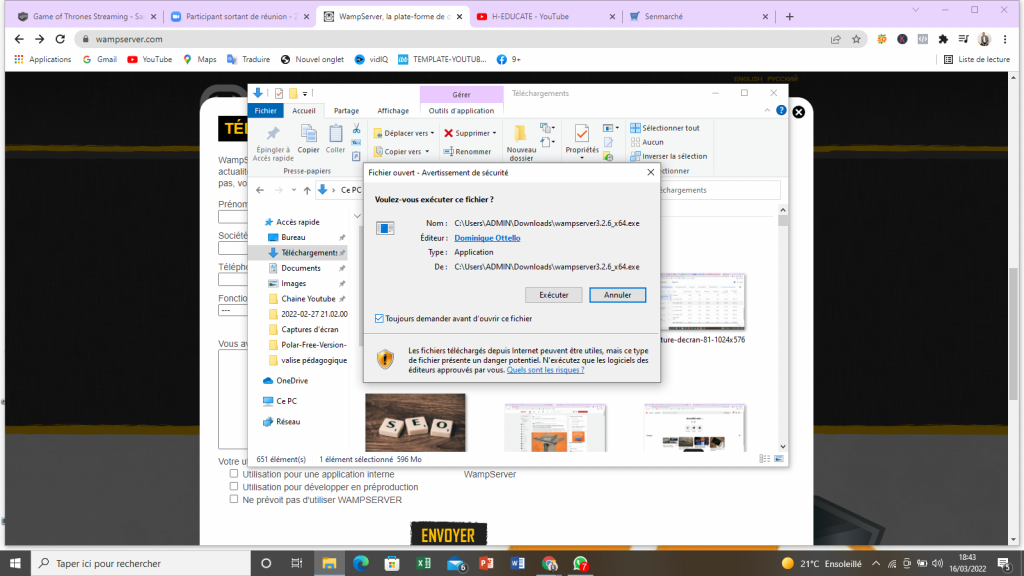
Ensuite, vous acceptez les termes du contrat et appuyez sur suivant.
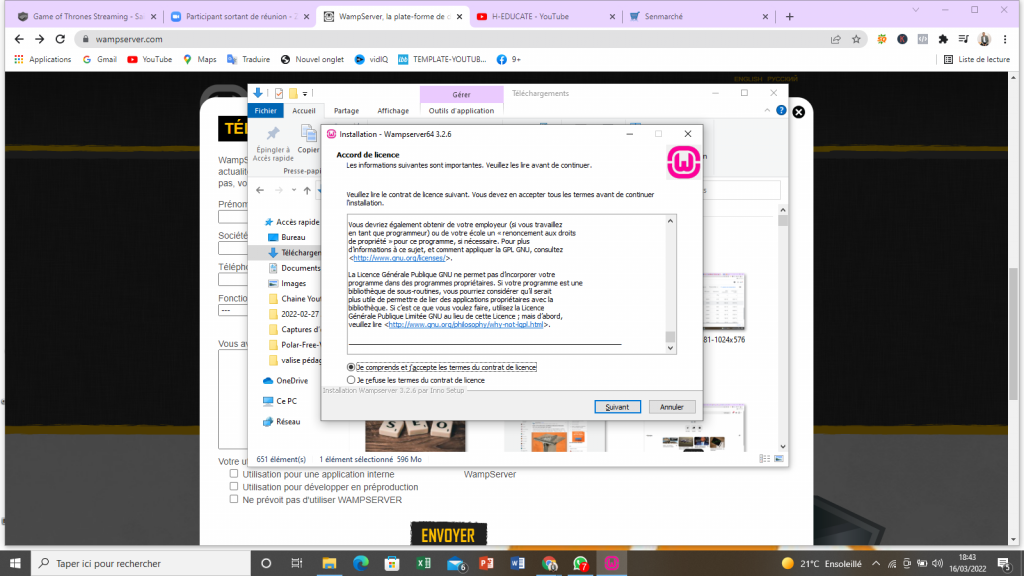
Vous patientez que l’installation termine.
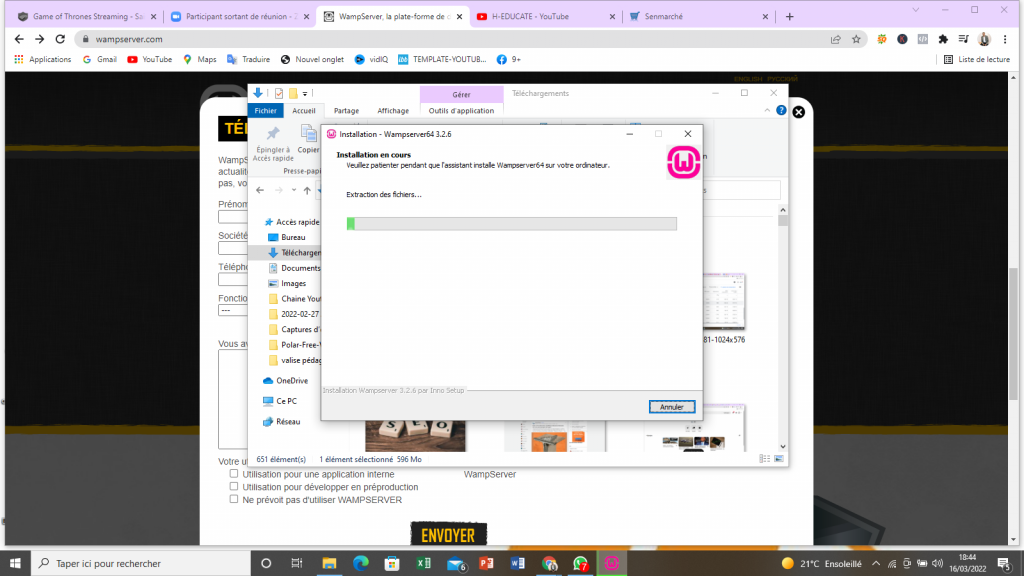
La suite est simple, ici on vous demande de déterminer si le navigateur explorer sera le navigateur par défaut.
Appuyez sur « NON »
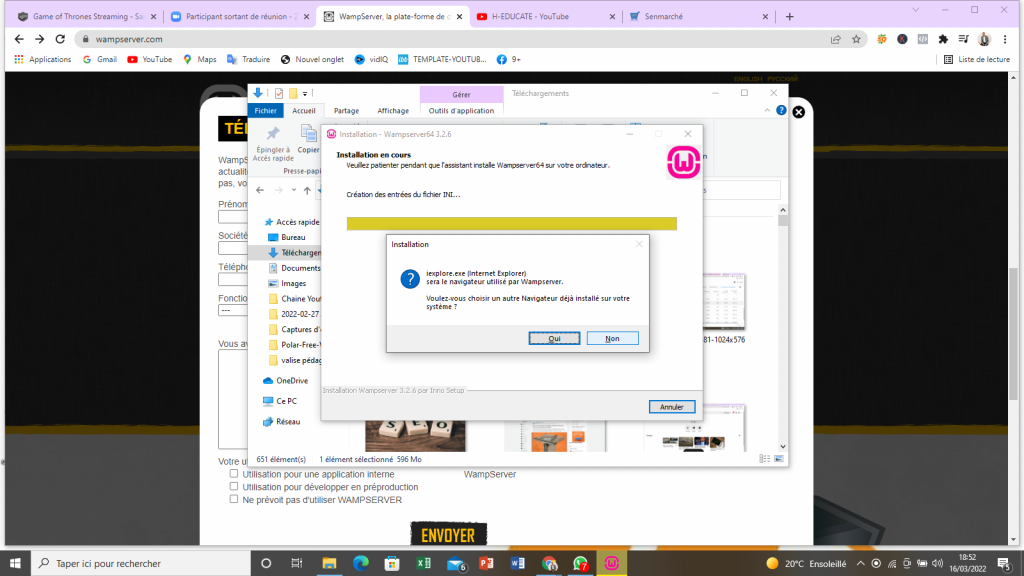
Ensuite, appuyez de même sur « NON » pour l’éditeur par défaut qui est Notepad.
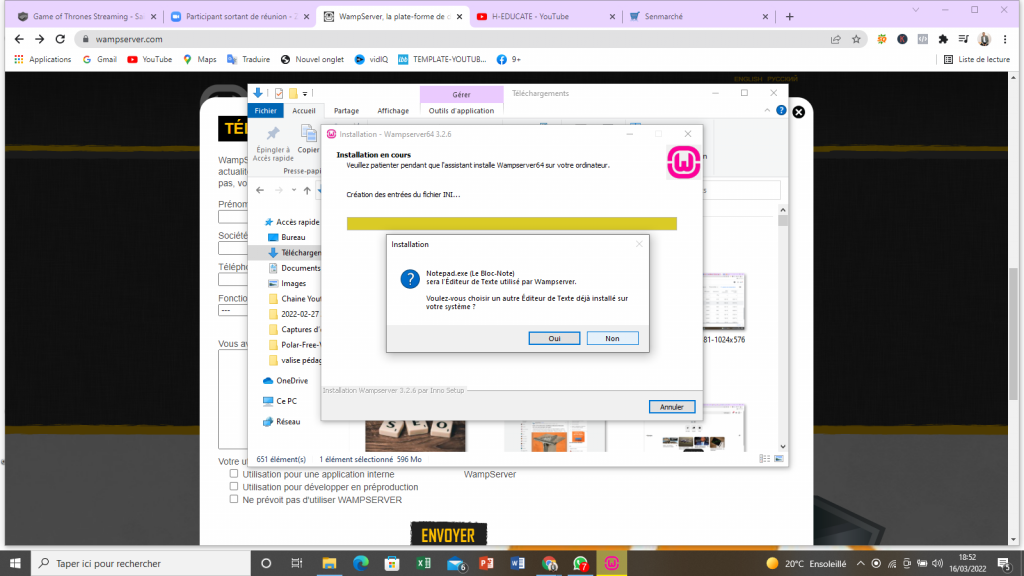
Appuyez encore sur « Suivant » vous y êtes presque.
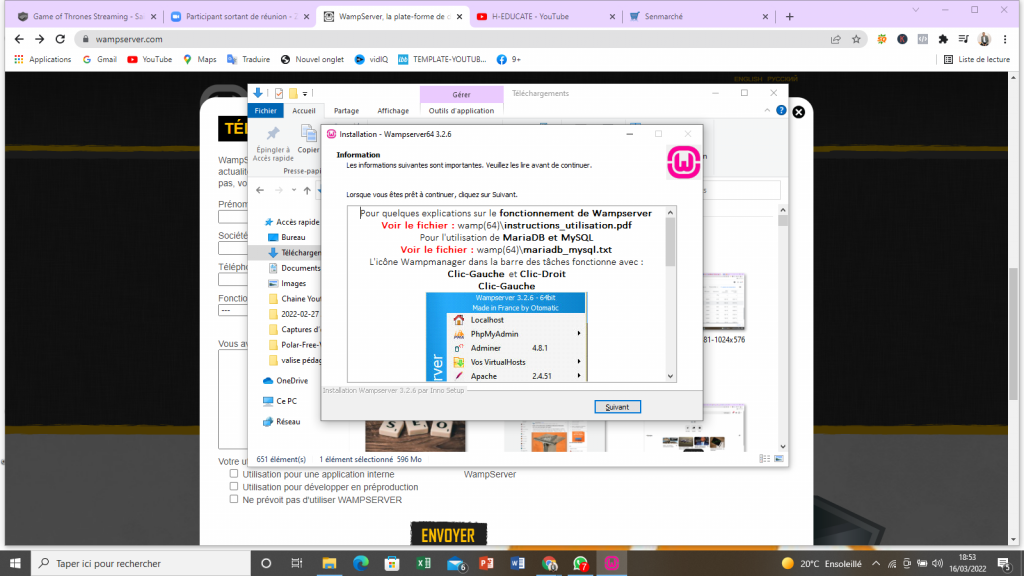
Enfin cliquez sur « Terminé »
Bravo, vous venez d’installer votre serveur local Wamp.
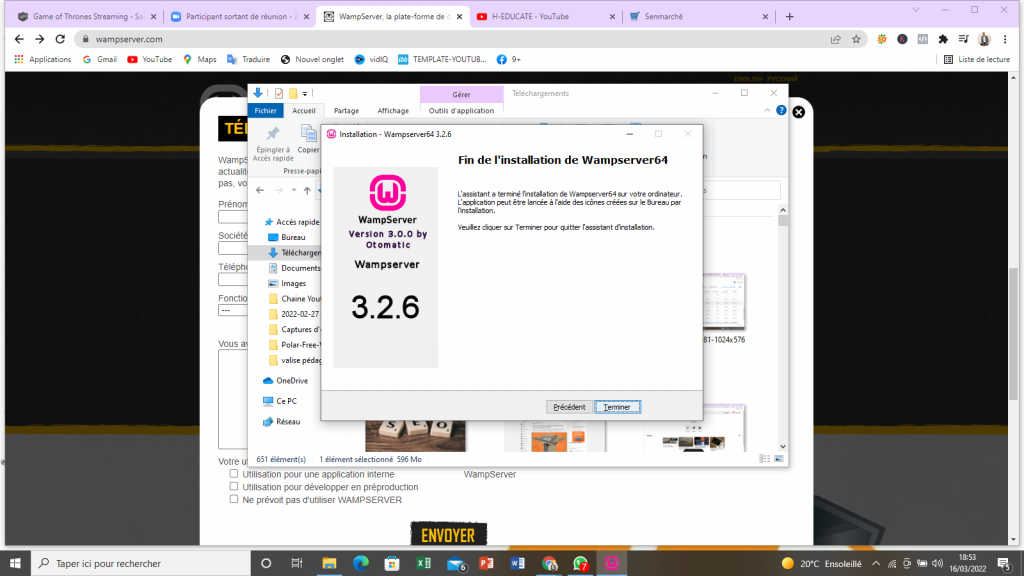
Créer une base de données MySQL avec Wamp
Maintenant que Wamp est installé, nous pouvons passer à l’étape suivante. Nous allons devoir créer une nouvelle base de données pour que WordPress puisse fonctionner.
Pour ce faire, allez dans le menu de Wamp et choisissez PhpMyAdmin. Vous pouvez également taper « localhost/phpmyadmin » pour y accéder. Ce programme permet d’administrer facilement une base de données.
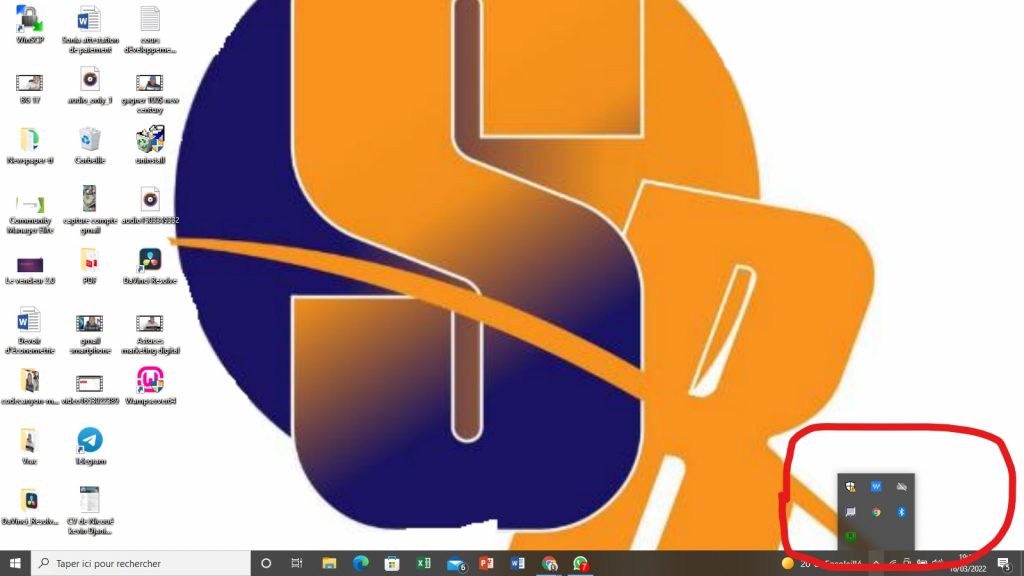
Assurez vous que le logo de wamp server indique une couleur verte comme ci-dessus.
Ensuite, ouvrez un votre navigateur et tapez « localhost » dans la barre URL puis lancez la recherche avec le bouton entrée sur votre clavier, ceci s’affichera !
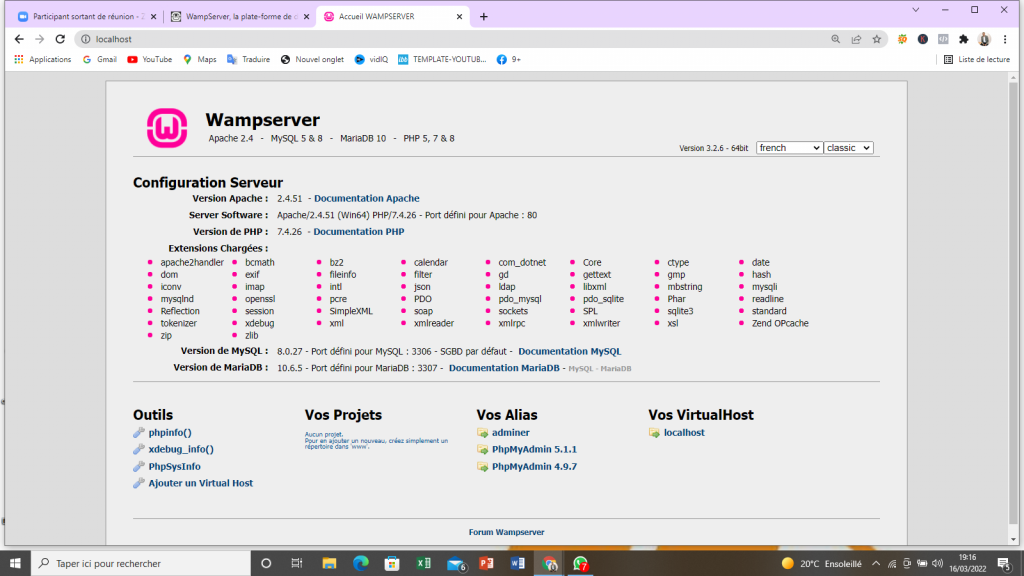
Dans la rubrique « Vos Alias » appuyez sur « PhpMyadmin 5.1.1 ».
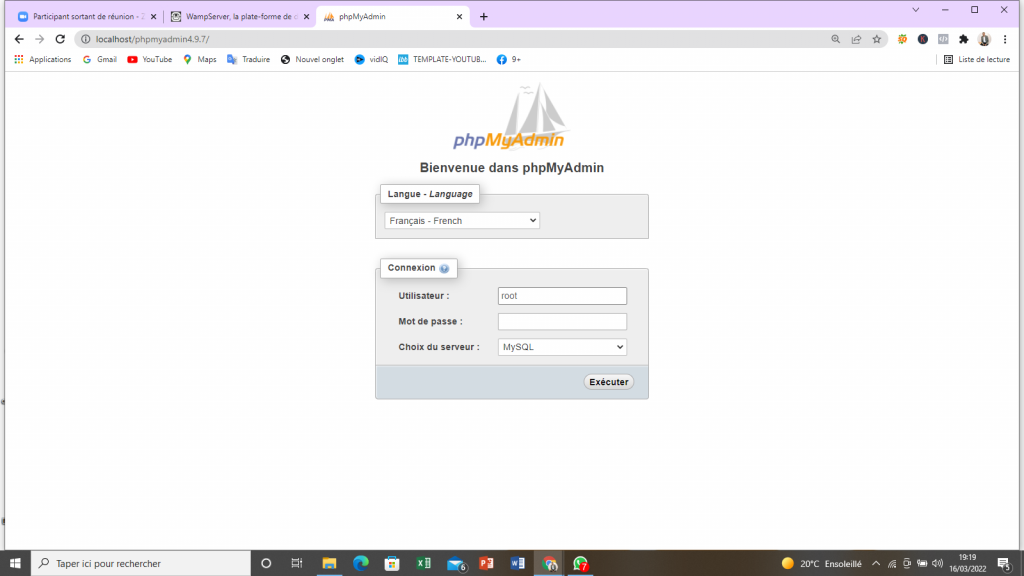
Le nom d’utilisateur par défaut est « root »
Le champ du mot de passe peut rester vide, ensuite appuyez sur « éxecuter ».
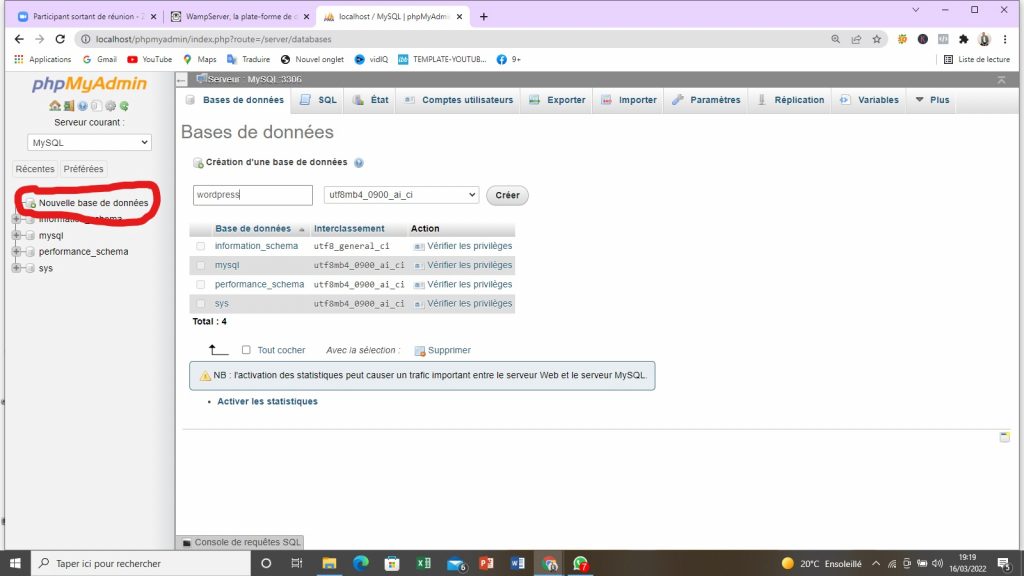
Ici, cliquez sur « Nouvelle base de donnée », ensuite entrez le nom de votre base de donnée (mettez « wordpress » comme nom) dans le champ vide à droite. Puis cliquez sur « créer » !
Installer WordPress
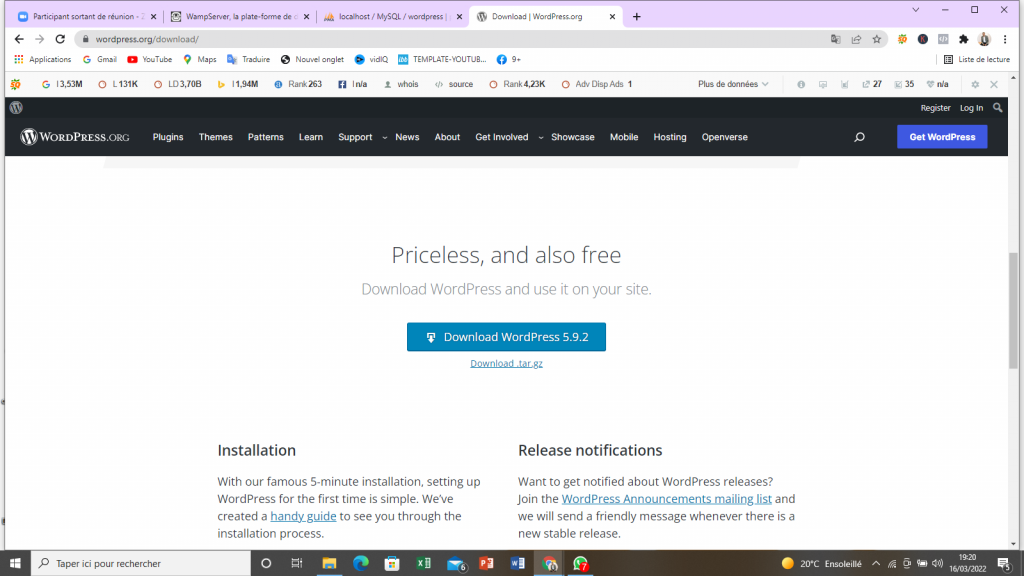
Rendez vous sur wordpress.org afin de télécharger le CMS que vous utiliserez pour votre site web.
Décompressez le fichier .zip téléchargé ;
Ouvrez le dossier WordPress décompressé ;
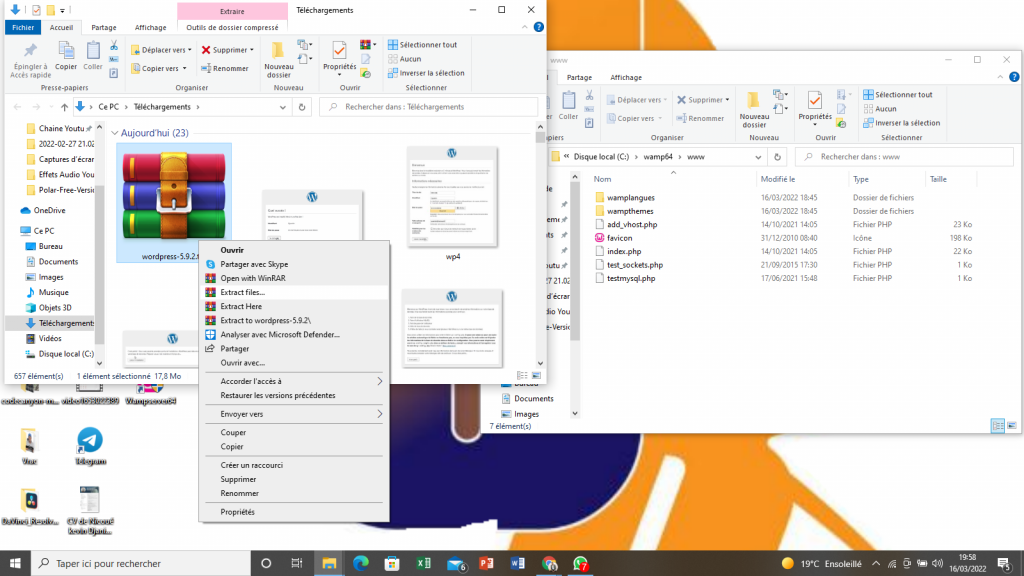
Sélectionnez tous les éléments du dossier et copiez-les ;
Ouvrez le dossier \wamp64\www situé à la racine de votre disque principal ;
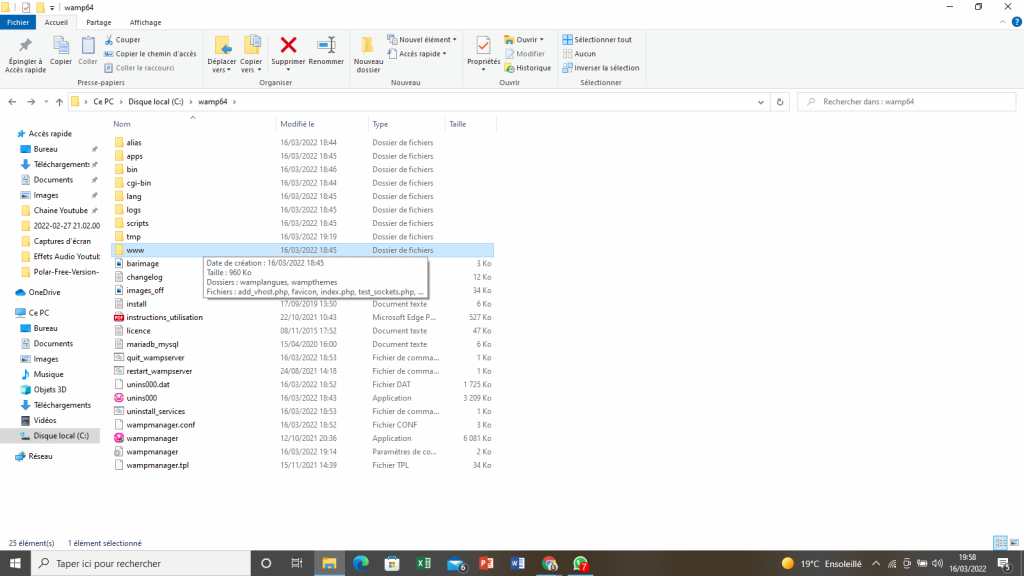
Collez tous les éléments dans le dossier \wamp64\www\monProjet ;
Recherchez sur votre PC l’emplacement de l’application WampServer et exécutez-la (avec douceur). Vous pouvez également la trouver via le menu Démarrer/Programmes/WampServer64 ;
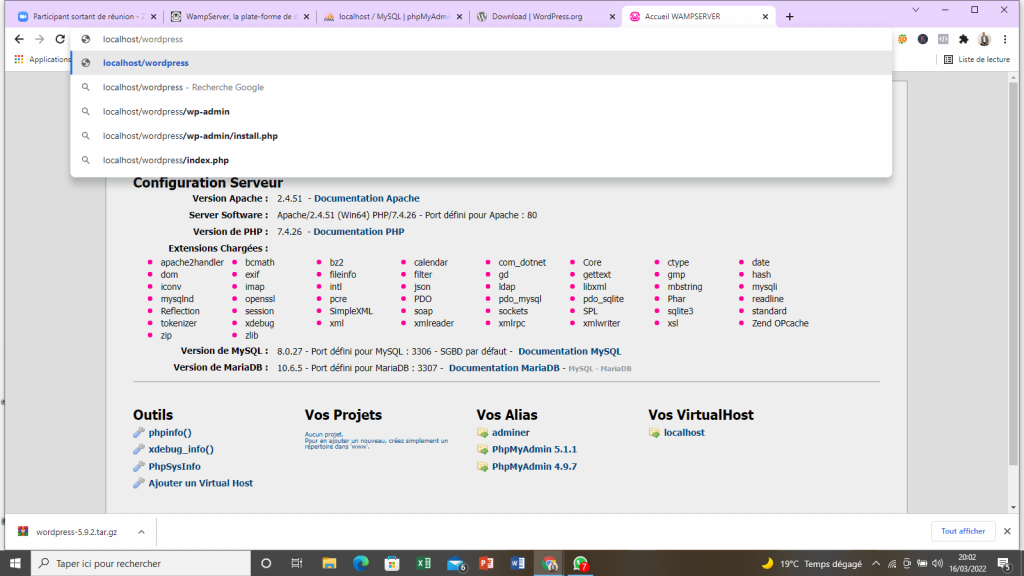
Ensuite revenez sur votre navigateur et tapez « localhost/wordpress » dans la barre URL.
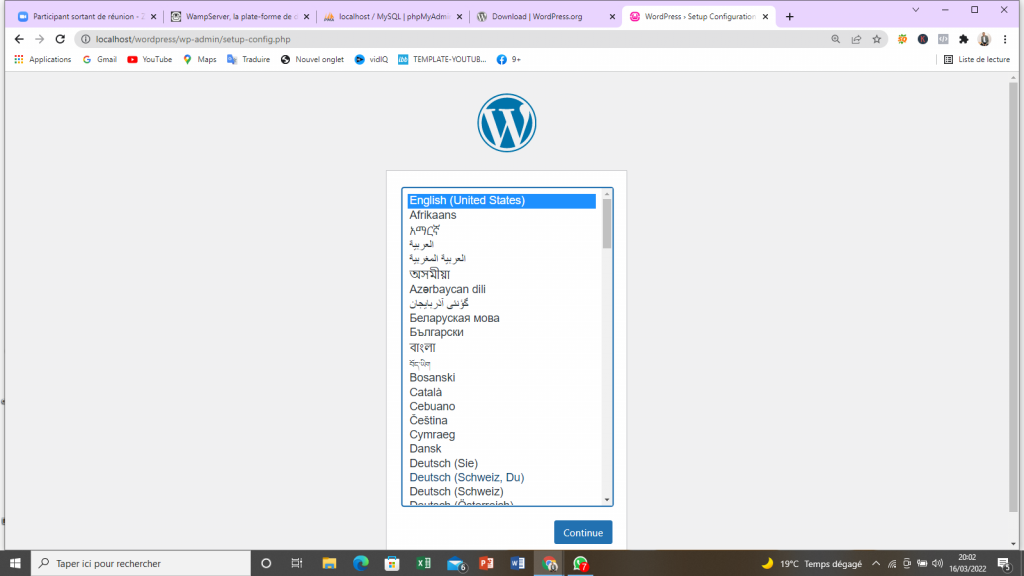
Choisissez votre langue, l’idéal sera de selectionner « English », pourquoi ?
Au fait, dans la version française de wordpress plusieurs extensions ne sont pas disponibles ou compatibles.
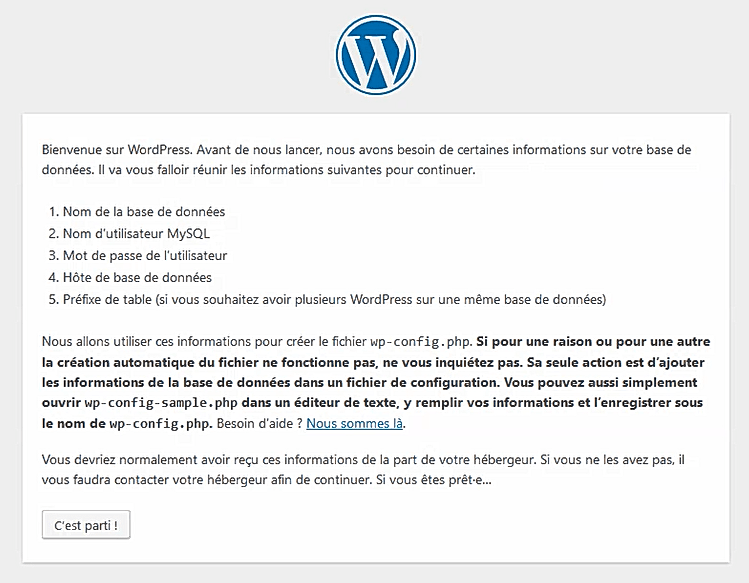
La suite est simple, vous aurez juste à suivre les instructions mentionnés.
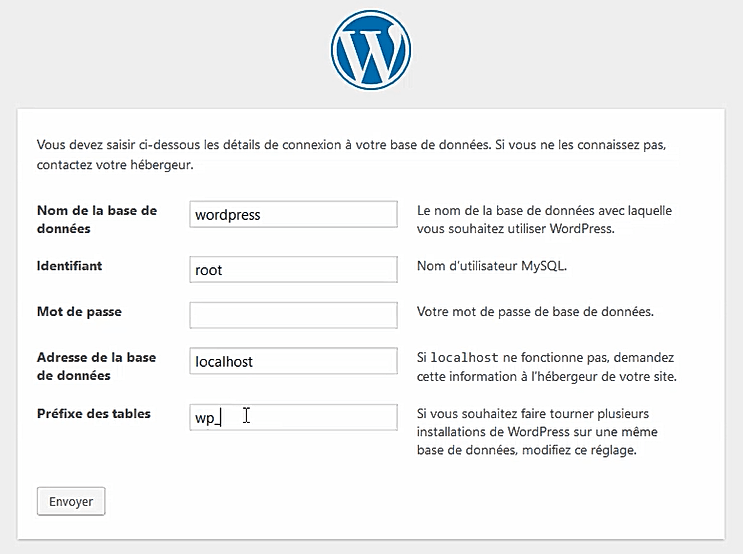
Le nom de la base de données est « wordpress » et l’identifiant « root », le reste ne change pas. Appuyez ensuite sur envoyer pour la suite.
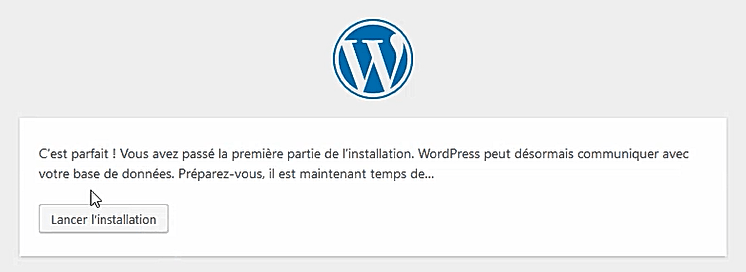
Appuyez « lancer l’installation ».
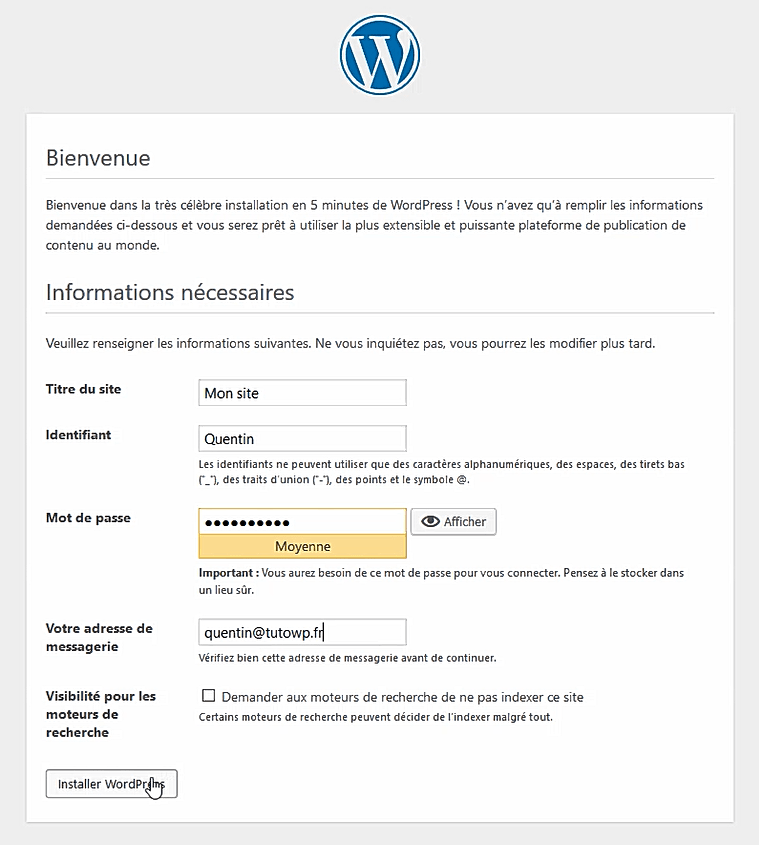
Ici, vous entrez le titre du site « nom de votre site ».
L’identifiant vous permettra de vous connecter à votre compte administratif afin de paramètrer votre site, donc, entrez votre prénom ou un pseudo.
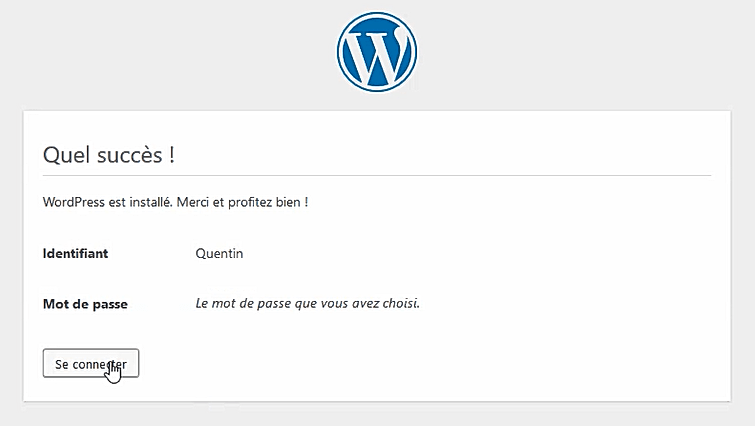
Bravo, vous venez d’installer wordpress en local avec wamp avec succès. Maintenant, vous pouvez vous familiariser avec la plateforme de wordpress.
Bienvenue sur WordPress !
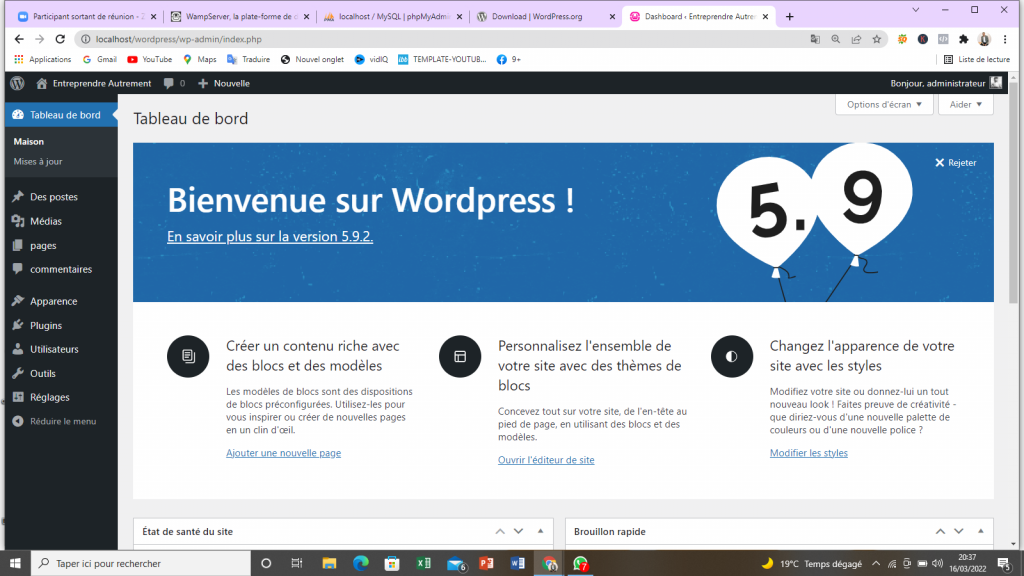
Après avoir installer wordpress, vous pouvez désormais personnaliser votre site web en téléchargeant des thèmes ou templates.
Pour ce faire, il suffit de cliquer sur la rubrique « Apparence » –> « Thèmes ».
WordPress propose plusieurs templates gratuites que vous pouvez utiliser.
>>Lire aussi : 8 applications gratuites qui vont transformer votre vie
En conclusion
Maintenant que vous savez comment installer wordpress en local avec wamp. Vous êtes désormais prêt à lancer vos projet web.
Testez, créez des projets web afin de vous améliorer !
Désormais vous n’avez plus besoin d’une connexion internet avant de travailler sur wordpress.
Bonne expérience !